広告

スマホは便利なツールですが、Wi-Fi接続に関するトラブルは多くの人が経験しています。この記事では、Wi-Fi接続する前の準備や接続方法、公衆Wi-Fiを利用する際の注意点について解説します。スマホのWi-Fi接続に関する悩みを解消し、安全で快適なインターネット利用を目指しましょう。
スマホをWi-Fi接続する前の準備
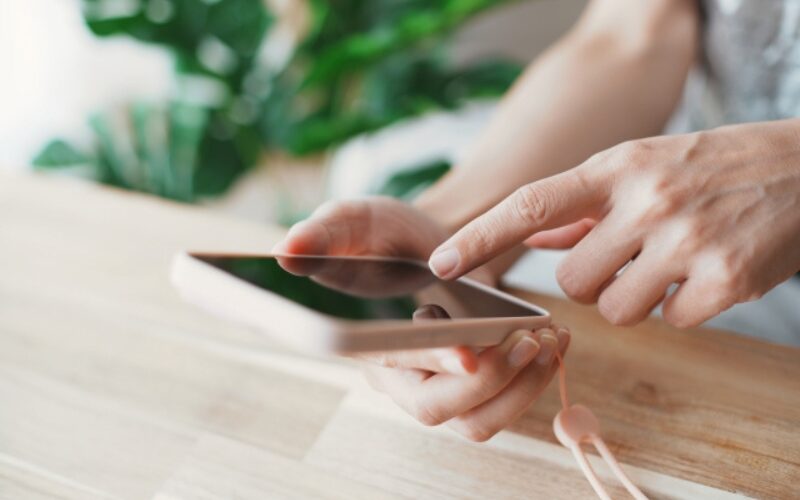
スマホをWi-Fi接続する前の準備は、以下を参考にしてください。
- Wi-Fiルーターの電源を入れる
- ルーターのSSIDとパスワードを確認する
- スマホのWi-Fi機能をオンにする
Wi-Fiルーターの電源を入れる
Wi-Fiルーターの電源を入れることは、インターネット接続の基本です。正しく電源を入れることで、安定したWi-Fi環境を整えられます。手順は、以下のとおりです。
- 電源ケーブルを接続する
- 電源ボタンを押す
- 電源ランプの点灯を確認する
- インターネット接続ランプを確認する
- Wi-Fiランプを確認する
順番に実行すればWi-Fiルーターが正常に起動し、インターネットに接続できる状態になります。ランプが点灯していれば、ルーターが正しく動作していることが確認できます。ランプが点灯しない場合は、コンセントや電源ケーブルの接続を確認してください。解決しない場合は、ルーターの故障が考えられます。
ルーターのSSIDとパスワードを確認する

Wi-Fi接続には、ルーターのSSIDとパスワードの確認が重要です。情報は、ルーターの本体や説明書に記載されています。ルーターの底面や側面、説明書や同梱されている紙などを確認しましょう。ルーターの管理画面からも確認できます。
SSIDはルーターのメーカー名や型番を含むことが多く、パスワードは複雑な英数字の組み合わせが一般的です。SSIDやパスワードを変更している場合は、変更後の情報を確認する必要があります。設定した人や管理者に確認することで、スムーズに接続できます。
スマホのWi-Fi機能をオンにする
スマホのWi-Fi機能をオンにすることは、インターネットに接続するための基本です。モバイルデータを使わずにインターネットの利用が可能です。ホーム画面から設定アプリを開き、Wi-Fi設定メニューを選びます。Wi-Fi部分をタップしてオンにしましょう。
Wi-Fi機能が有効になると、利用可能なWi-Fiネットワークのリストが表示されます。リストから接続したいネットワークを選べば、準備完了です。Wi-Fiをオンにすると、バッテリーの消費が多少増えるため、必要がないときはオフにすることでバッテリーを節約できます。
iPhoneをWi-Fiに接続する方法

iPhoneをWi-Fiに接続する手順は以下のとおりです。
- 設定アプリを開く
- Wi-Fiメニューを開く
- ネットワーク名(SSID)を選択する
- パスワードを入力して接続する
設定アプリを開く
iPhoneでは、ホーム画面の歯車アイコンから設定アプリを開きます。設定アプリが見つからない場合は、ホーム画面を下にスワイプして検索機能を使い「設定」と入力してください。設定アプリを開くと、Wi-Fi接続を含むさまざまな設定にアクセスできます。iPhoneの基本操作なので、覚えておくと便利です。
Wi-Fiメニューを開く

Wi-Fiメニューを開くことは、スマホをWi-Fiネットワークに接続するための基本です。ホーム画面から「設定」アプリを開き、スクロールして「Wi-Fi」を選択します。「Wi-Fi」をタップすると、利用可能なネットワークの一覧が表示されます。Wi-Fiがオフの場合は、画面上部のスイッチをタップしてオンにしましょう。
接続可能なネットワークが表示され、接続の準備が整います。
ネットワーク名(SSID)を選択する
Wi-Fi接続には、ネットワーク名(SSID)の選択が重要です。利用可能なWi-Fiネットワークの一覧から接続したいネットワーク名を確認しましょう。目的のSSIDをタップして選択します。鍵マークが表示されている場合、そのネットワークにはセキュリティ設定が施されています。
必要に応じて「自動接続」や「ネットワークを記憶」などのオプションも選びましょう。接続準備が整い、セキュリティが設定されている場合は、次にパスワードを入力する画面が表示されます。
パスワードを入力して接続する
パスワードを正確に入力することは、Wi-Fi接続を成功させるための重要なポイントです。大文字と小文字を区別して正しく入力する必要があり、パスワードが表示されないため慎重に入力しましょう。「パスワードを表示」オプションを使うと、入力内容を確認でき、ミスを防げます。
パスワードを入力したら「接続」「参加」をタップします。接続が成功すると、画面上部にWi-Fiアイコンが表示され、自動接続を有効にすれば、次回以降は自動的に接続可能です。パスワードが間違っている場合は再入力が求められます。
パスワードを忘れた場合は、ルーターの設定を確認する必要があります。セキュリティを強化するために、定期的なパスワード変更がおすすめです。不正アクセスのリスクを減らせます。
AndroidをWi-Fiに接続する方法

AndroidをWi-Fiに接続する手順は以下のとおりです。
- 設定アプリを開く
- ネットワークとインターネットメニューを開く
- Wi-Fiメニューを開く
- ネットワーク名(SSID)を選択する
- パスワードを入力して接続する
設定アプリを開く
AndroidでWi-Fi接続を設定するには、ホーム画面から「設定」アプリを開きます。設定アプリは歯車のアイコンで表示されています。見つからない場合は画面を上にスワイプしてアプリ一覧から探すか、検索機能を使って「設定」と入力しましょう。
ネットワークとインターネットメニューを開く

AndroidでWi-Fiに接続する最初のステップは「ネットワークとインターネット」メニューを開くことです。メニューからWi-Fi設定やモバイルデータ設定など、ネットワークに関するさまざまなオプションにアクセスできます。
「ネットワークとインターネット」画面を表示しましょう。Wi-Fiに接続したい場合は「Wi-Fi」をタップし、次の設定画面に進みます。利用可能なWi-Fiネットワークが一覧表示されるので、接続したいネットワークを選択して設定を進めましょう。
Wi-Fiメニューを開く
「Wi-Fi」のオプションがあり、選択するとWi-Fi設定画面が表示されます。利用可能なWi-Fiネットワークの一覧が表示され、接続したいネットワークを選択する準備が整います。Wi-Fiがオフになっている場合は、画面上部のスイッチをタップしてオンにしてください。
Wi-Fiメニューを開くことで、周囲のネットワークを簡単に見つけ、接続設定を進められます。
ネットワーク名(SSID)を選択する

ネットワーク名(SSID)を選択することは、Wi-Fi接続の重要なステップです。目的のSSIDをタップして選択します。鍵マークが表示されている場合、ネットワークにはセキュリティ設定が施されています。必要に応じて「自動接続」や「ネットワークを記憶」などのオプションを選び、次回から自動的に接続可能です。
目的のWi-Fiネットワークに接続する準備が整い、セキュリティがある場合は次にパスワードを入力するステップに進みます。
パスワードを入力して接続する
利用可能なWi-Fiネットワークの一覧から接続したいSSIDを選択し、パスワード入力画面が表示されます。大文字と小文字を区別して慎重に入力しましょう。パスワードが見えない場合は「パスワードを表示」オプションを使用して入力ミスを防げます。
パスワードを入力したら「接続」ボタンをタップします。接続が成功すると、画面上部にWi-Fiアイコンが表示され、インターネットに接続完了です。「自動接続」を有効にすると、次回以降はパスワードを再入力することなく自動的に接続されます。
パスワードが間違っている場合は再入力が求められ、忘れた場合はルーターの設定を確認しましょう。
スマホがWi-Fiにつながらない場合の確認ポイント

スマホがWi-Fiにつながらない場合の確認ポイントは、以下のとおりです。
- Wi-Fi機能がオンになっているかを確認する
- 機内モードがオンになっていないかを確認する
- 他のデバイスでWi-Fiに接続できるかを確認する
- ルーターやスマホを再起動する
Wi-Fi機能がオンになっているかを確認する
Wi-Fi機能がオンになっているか確認することは、Wi-Fi接続の問題解決において基本です。多くの場合、簡単な確認で問題が解消します。スマホの設定画面を開き、Wi-Fi設定の項目を探してタップします。画面上部にあるWi-Fiスイッチがオンになっているか確認し、オフの場合はオンにしてください。
画面上部のステータスバーにWi-Fiアイコンが表示されているか確認します。アイコンが表示されていなければ、再度Wi-Fi設定を確認してオンにしましょう。問題が解決しない場合は、他の要因を調べる必要があります。
機内モードがオンになっていないかを確認する
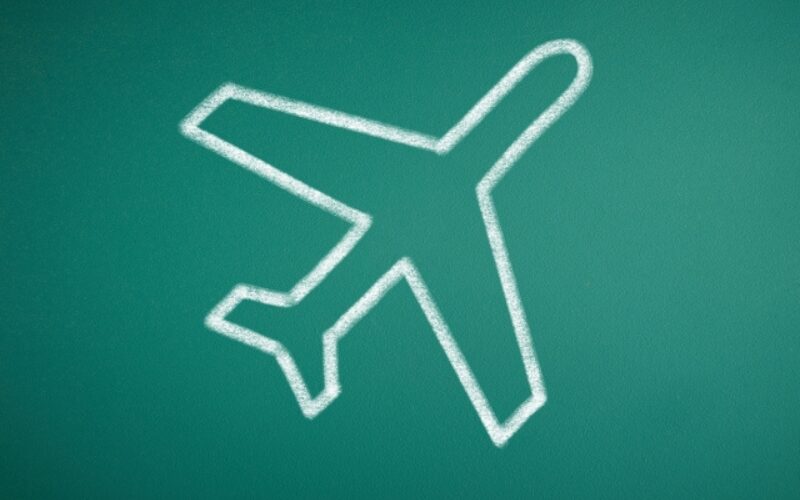
機内モードがオンになっていると、すべての通信が停止されるため、Wi-Fi接続もできません。スマホの設定を確認し、機内モードがオンになっている場合はオフにしましょう。機内モードをオフにするとWi-Fi機能が自動的にオンになり、Wi-Fi接続が可能です。接続できない場合は、他の確認が必要です。
Wi-Fi設定の確認やルーターの再起動など、さまざまな対策を試すことで、問題が解決します。
他のデバイスでWi-Fiに接続できるかを確認する
他のデバイスでWi-Fiに接続できるか確認することは、問題の原因を特定するために効果的です。スマホ以外のデバイスで接続を試すことで、問題がスマホ側にあるのか、Wi-Fiルーター側にあるのかを判断できます。他のデバイスでWi-Fiに接続できる場合、問題はスマホにある可能性が高いです。
他のデバイスでも接続できない場合は、Wi-Fiルーターやネットワークに問題がある可能性が高いです。複数のデバイスで確認することで、問題の切り分けが簡単になります。
ルーターやスマホを再起動する
ルーターやスマホの再起動は、Wi-Fi接続の問題を解決する効果的な方法です。ルーターの電源を切り、30秒ほど待ってから再度電源を入れます。スマホの電源も一度オフにし、数秒待ってから再起動します。ルーターが再起動して安定するまで数分待ち、スマホでWi-Fi接続を試みましょう。
スマホのWi-Fi設定を一度オフにしてから再度オンにするだけで、接続が改善する場合もあります。接続できない場合は、スマホに保存されているWi-Fiネットワークの情報を削除し、再度設定し直すことが有効です。解決しない場合は、ルーターのファームウェアやスマホのOSが最新か確認し、アップデートしましょう。
スマホで公衆Wi-Fiを利用する際の注意点

スマホで公衆Wi-Fiを利用する際の注意点は、以下のとおりです。
- 個人情報や機密データの送信を避ける
- HTTPS対応のウェブサイトだけを利用する
- 接続後は必ずログアウトやWi-Fiをオフにする
個人情報や機密データの送信を避ける
公衆Wi-Fiを利用する際は、個人情報や機密データの送信を避けましょう。公衆Wi-Fiはセキュリティが低く、悪意のある第三者にデータを盗まれる危険があるためです。銀行口座情報やクレジットカード番号の入力は危険で、パスワードの変更や新規登録も控えるべきです。
機密性の高いメールの送信やオンラインショッピング、金銭取引や個人情報の入力も避けましょう。重要なファイルのアップロードやダウンロード、SNSへの投稿や個人情報の更新も控えてください。オンラインバンキングや仕事関連の機密情報へのアクセスも避けます。
HTTPS対応のウェブサイトだけを利用する

HTTPS対応のウェブサイトを利用することは、インターネットを安全に使うために重要です。HTTPSでは通信が暗号化され、個人情報や重要なデータが保護されます。ブラウザのアドレスバーに鍵マークが表示されているか、アドレスが「https://」で始まっているかを確認しましょう。
以下のような場面ではHTTPS対応を確認してください。
- オンラインショッピング
- インターネットバンキング
- SNSへのログイン
HTTPSに対応していないサイトを利用すると、情報が盗まれるリスクがあるため避けるべきです。主要サイトはすでにHTTPS対応しているため、普段から意識すれば安全にインターネットを利用できます。
接続後は必ずログアウトやWi-Fiをオフにする
公衆Wi-Fiを利用した後はログアウトやWi-Fi機能をオフにしましょう。個人情報を保護し、セキュリティリスクを減らせます。以下の方法がおすすめです。
- ログアウト
- ブラウザセッションの終了
- Wi-Fi機能のオフ
- 自動接続設定の解除
個人情報の漏洩や不正アクセスのリスクを大幅に減らせます。公衆Wi-Fi自体にセキュリティ上の問題があるため、利用はできるだけ控えましょう。対策を習慣化することでデバイスのセキュリティを強化し、安全なインターネット利用が可能です。個人情報保護のためにも、忘れずに実践してください。
まとめ

Wi-Fiルーターの準備から接続手順、接続できない場合の対処法、公衆Wi-Fi利用時の注意点を解説しました。Wi-Fi接続は便利ですが、正しい設定や使用方法が重要です。接続できない場合は、基本的な確認事項を順に試すことで解決できます。公衆Wi-Fi利用時にはセキュリティ面に配慮しましょう。
» 通信量の確認方法は?プランの選び方まで詳しく解説!